Contents
zoomで日本語オンライン授業、これだけ!
日本語オンライン授業をする前に
zoomは機能を駆使すれば、対面授業と同じようなことができます。オンライン授業が浸透し、今は対面とオンラインでハイブリット授業をされている方もいらっしゃるのではないでしょうか。
マイクやスピーカーはパソコンやWEBカメラに内蔵されている場合も多いので、パソコンとインターネット回線さえあればどこでもレッスンが可能です。自宅でもオフィスでも、国内外のどこからでも授業が受けられるのは双方にとって素晴らしいことです。
私もオンライン授業がはじめて9ヶ月ですが、今回は『オンライン授業の進め方のコツ、これだけ!』というものを取り上げてご紹介します。これからオンライン日本語教師になりたいという方にもおすすめです。
zoomミーティングをセットをする
まず、オンライン授業を成功させるポイントの一つは準備です。
授業前のセットアップがとても重要です。zoomには色々な機能があります。初めてzoomを使う場合は授業の前に家族や同僚に協力してもらい、スムーズに扱えるかどうか確認することをおすすめします。
海外の学習者(とくに若い学習者)はITリテラシーが高い人が多いです。できるだけ手際良く操作が行えるといいですね。
クラスを始める前に、ホストである教師はスケジュールを予約し、ミーティングをセットします。そして、そのURLを学習者に知らせる必要があります。学校からURLが支給される場合もありますが、個人レッスンの場合は自分で必要な機能を設定してから、学習者にURLを知らせます。
よく「URLを忘れました」と学習者から言われる場合がありますので、毎日チェックするgoogle classroomなどに載せておくといいかもしれませんね(当方、資料や課題などの提出はgoogle classroomを使用)。セットアップの際に、画面左側の「設定」をクリックし、ブレイクアウトルームをオンにしておいてください。
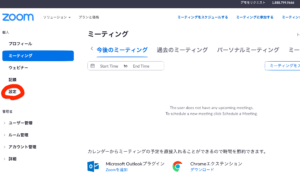
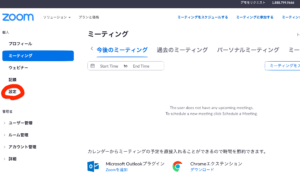
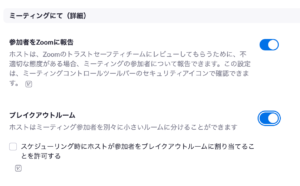
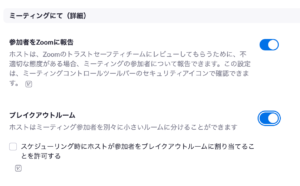
日本語レッスンで使う主なzoom機能
「手を挙げる」や「反応」の機能を使う
オンライン授業では学習者の反応が分かりづらく、双方向のやり取りが難しく感じることがあります。そんなときは画面右下の「反応」や「手を挙げる」の機能がおすすめです。
授業の前に「質問がある人は“手を挙げる”のアイコンを押してください」と一度使い方を確認しておくと、学生は質問がしやすくなるでしょう。また、授業中に問題を解いたりする場合、「終わった人は”手を挙げる”のアイコンで知らせてください」と伝えておくと進捗状況もわかります。


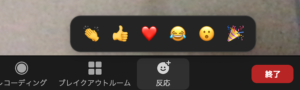
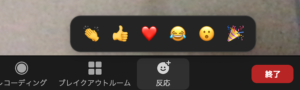
チャット機能を使う
画面の下にカーソルを移動すると、「チャット」というアイコンがあります。それをクリックすると、画面の右側にチャットボックスが表示されます。メッセージは全員宛にも個人宛にも送ることができます。
![]()
![]()
授業の前に「わからないことがあれば、チャットで質問してくださいね」と伝えておけば、質問を反映させながら授業を進めることもできます。
また、Zoomには「ログ機能」があり,相手とのチャットのやり取りを自動的に保存することができます。その日に質問された言葉や表現などを、あとでまとめてメールやgoogle classroomなどで学生に送ることもできます。
画面共有をする
画面共有を使用すると、自分がパソコンで見ている画面を、学習者と共有することができます。共有画面で絵カード、スライド、写真や動画などを映しながら授業を行うことができます。
また、ホワイトボード機能を使うと教室のような臨場感のある授業ができます。例えば、「グループ1の動詞をあげてください」と学生に言い、教師は学習者から出てきた動詞をホワイトボードに書き出します。その後、活用の仕方などを実際に書いて見せることができます。
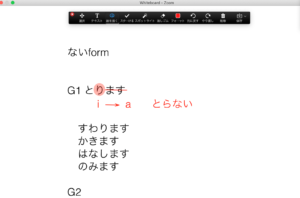
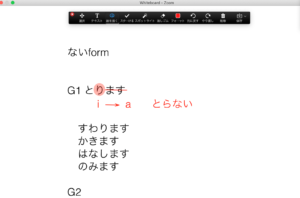
新しい文型を導入したり、例文を読ませたりするときにも便利です。また、学習者が作成した例文を添削することもできます。
画面共有ができるのは教師だけではありません。対面のクラスではレッスン中に学習者に発表させる機会がよくあります。
zoomで学習者が発表する際は、ホストは画面を共有のとなり「∧」マークから「複数の参加者が同時に共有可能」を選んでください。学習者からクラスメートに自分の資料をメンバーと共有することが可能となります。
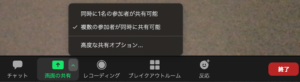
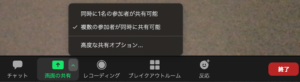
画面の共有を終えたい時は、「共有の停止」をクリックします。自動で共有画面が閉じ、通常の画面に戻ります。
*注意*
デスクトップごと画面共有すると、意図せず余計な情報(個人情報など)が見えてしまうことがあるため注意が必要です。ウインドウ単位で画面を共有すると良いでしょう。
ブレイクアウトルームを使う
ブレイクアウト機能を使うと、メインの部屋から参加者を別々の部屋(ブレイクアウトルーム)に分割することができます。
日本語のクラスの場合は、ペアワークをしたり、少人数でディスカッションしたりするときに役に立ちます。学習者の発話を増やすためにこの機能は欠かせません。
ブレイクアウト・セッションの作成という画面に入り、ホストはいくつのグループを作るか(最大50まで可)を選ぶことができます。
グループの割り当ては自動でも手動でも可能です。同じ国の人とペアはちょっと・・・という場合は手動でペアを組むと良いでしょう。


ホストである教師がグループの様子を見たい場合は、セッションを選び「参加」をクリックします。教師は各セッションを出たり入ったりして、学習者の様子を見ることができます。また、学習者は「ヘルプを求める」機能を使って、教師を呼ぶこともできます。
開始したセッションを終了する場合は「セッションを停止する」を選択します。60秒以内に全員がもとのミーティングルームに戻ることができます。
最後に
ビデオについて
学習者の学習環境(wifi環境や持っているデバイスなど)など色々な事情で「画面オフ・音声のみ」参加という場合があります。仕方がない場合もありますが、学習者の反応が分かりにくいので双方向の授業がやりにくくなることがあります。
対面授業なら学習者も教師も五感をフル活用して授業に参加することができますが、オンライン授業ではやはりそういうわけにはいきません。視覚と聴覚が非常に大切になってきます。(これが予想以上にしんどかったりします・・・)
したがって、学習者にはなるべく画面に顔が映る状態で授業に参加してもらいたいものです。「授業を受けるときは顔を見せてくださいね」と言っておくといいですね。しっかりルールを決めて、授業の前に周知しておくことがオンライン授業成功のもう一つのポイントです。
音声について(ミュートする?しない?)
人数が多い場合、音声はミュートにしてもらうと雑音が入らず、授業に集中できます。ただ、日本語の授業は学習者に発話させることが多いので、人数がそれほどいない場合には、ミュートをせずに授業を行ったほうが双方のストレスが少ないかもしれません。
まとめ
今回は『オンライン授業の進め方のコツ、これだけ!』というものを取り上げてご紹介しました。zoomの機能はたくさんありますが、とりあえず最初はこれだけできれば十分です。
オンライン授業が対面授業より劣るところはもちろんあるかもしれません。対面授業と100%同じことはできないかもしれません。でも、オンライン授業だからできることもたくさんあります。これを機に、学習者・教師双方にとって快適なオンラインクラス環境とは何かをぜひ考えてみてください。
ご質問などがありましたら、いつでもお問い合わせください。(2020年12月現在)









Customer Reviews
Thanks for submitting your comment!