Contents
【オンライン日本語教師向け】スムーズなレッスンのために…Zoom操作のちょっとしたコツ【画面共有編】
バーションアップの度に「いつの間にこんな機能が…!」
米MicrosoftはSkypeを2025年5月に終了すると発表しました。同社はユーザーにTeamsへの移行を推奨しており、Skypeでのチャットや連絡先は自動的にTeamsで表示されるようになるんだとか。これによりTeamsのシェアが伸びそうです。
ただ今のところ、数あるオンライン会議システムの中でも多くのシェアを占めているのがZoomのようです。CotoのオンライングループレッスンもZoomで行われています。
私はいくつかのWeb会議システムを使っていますが、どの会社も利用者のニーズに合わせてサービスの拡充・改善をしてバーションアップを繰り返しているので、今後も熾烈なシェア争いが続いていくと思われます。
そして、バージョンアップの度に何かしらの機能が増えているため、「いつの間にこんな機能が…!」ということも度々あります。新情報のキャッチアップは必須ですね…。
ところで、オンラインレッスンは、対面レッスンより集中力が保ちにくいと言われています。ある意味隔離された環境でレッスンを受ける対面レッスンとは違い、こちらの記事(日本語教師あるある!?学生の受講態度が気になるとき)にも書きましたが、オンラインレッスンは学生さんがいろいろな環境から受講されるからです。
学生さんを惹きつけるレッスンをするために、チャットやリアクションボタン、ホワイトボード、ブレイクアウトルームなど様々な機能を使っている方も多いと思いますが、全オンライン講師が使用している機能は、間違いなく「画面共有」でしょう。
この操作をスムーズ&効果的に行えることが、学生を惹きつけるレッスンにするための一要因になると感じます。
というわけで今回は、もたつかないレッスンという観点から、Zoomの基本的機能でもある画面共有についてご紹介します。
【目的別】3種類の画面共有方法
①1つのアプリケーションを共有
1つのアプリケーションだけ共有されます。
下記は、Zoomの画面共有ボタンを押したあとに表示される画面です。「Microsoft Edge」「Google Chrome」「メモ帳」「パワーポイント」など、いくつかのアプリケーションを開いている状態です。
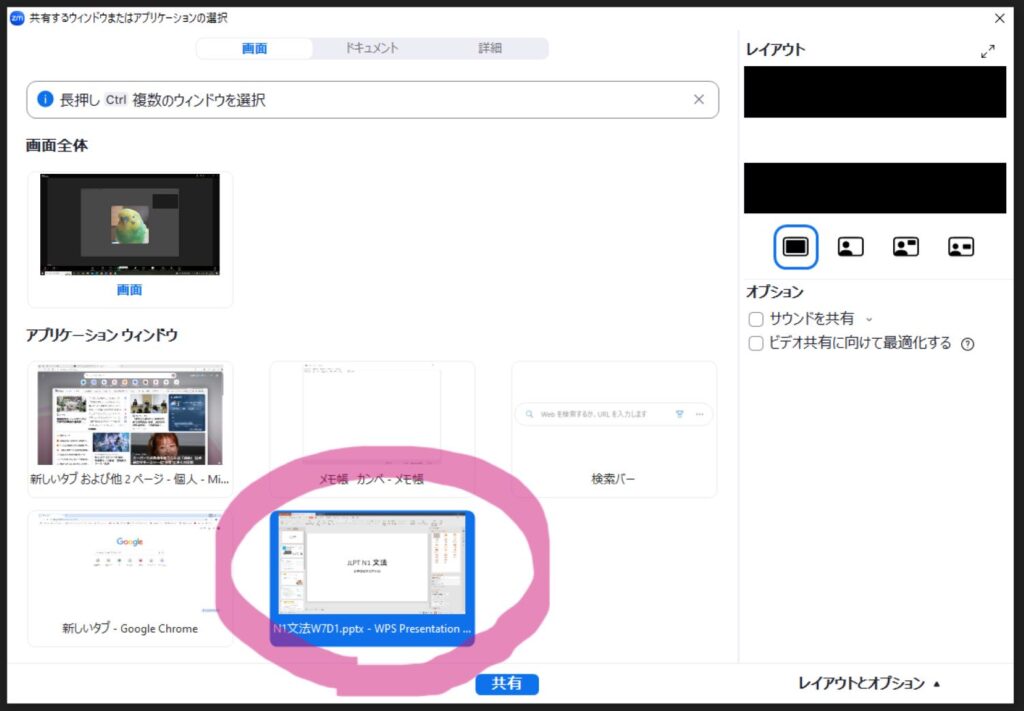
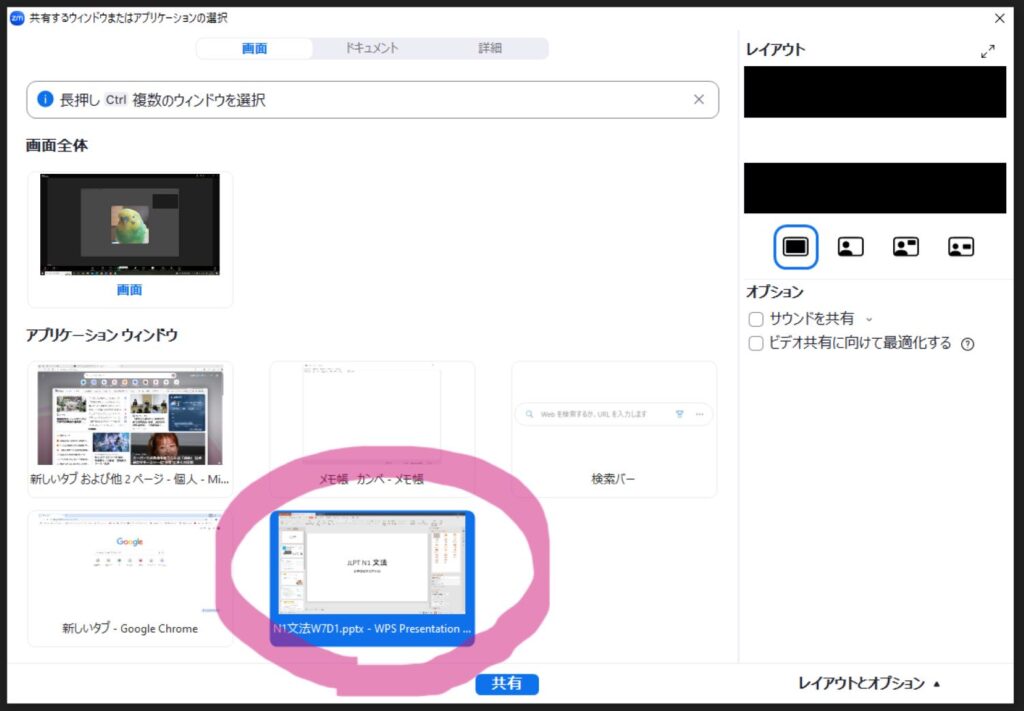
「アプリケーションウィンドウ」で、パワーポイントを選択したとき(画像のピンクで囲った部分)、それだけが学生に共有されます。教師側のパソコンでは他のアプリケーション(例えばChrome)を見ていたとしても、それは学生側には共有されず、パワーポイントのみが共有され続けます。
この共有方法は、学生に選択したアプリケーションを見せている裏側で、教師側は別のアプリケーションで調べ物をしたり、レッスンマニュアルやカンペを見ることができます。
ただ、「学生は共有されたパワポを見ているが、教師は自分と同じものを学生が見ていると勘違いしてChromeを見て説明してしまっている」…といったことも起りやすいので、その点には気をつける必要があります。
②画面全体を共有
教師側のモニターに映っているもの全てを学生に共有する場合に使用します。
画面上部の「画面全体」を選択します。
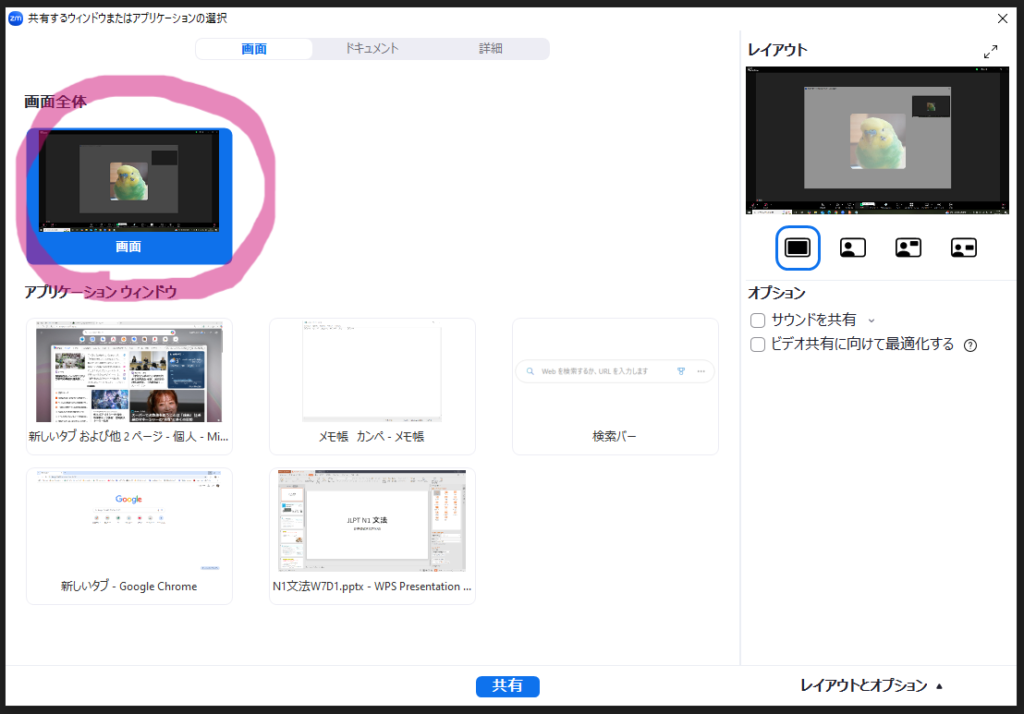
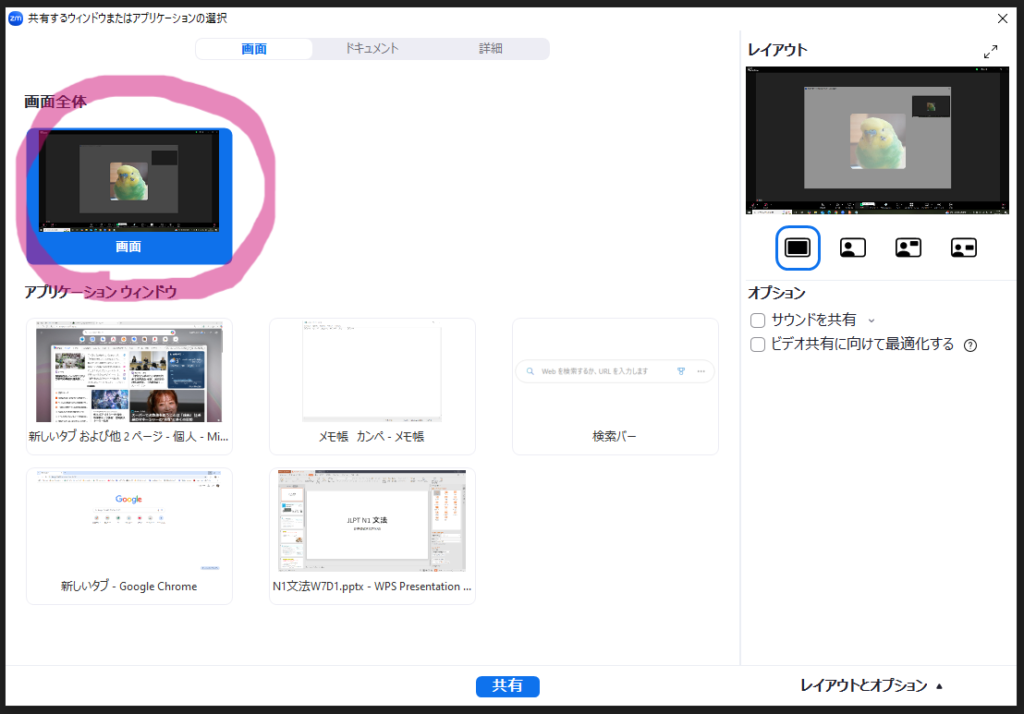
この共有方法を選択すると、例えばEdge→Chrome→パワポ…と教師がアプリケーションを変えていっても、教師が見ている画面と同じものが学生側にも見えています。
共有するものがたくさんあるときに、いちいち共有を停止しなくても切り替えられるので、テンポよく学生に資料を見せることができます。
ただ、カンペやマニュアルなど学生に見せたくないものがあるときには向きません。
③複数選択したアプリケーションの共有
これはバージョンアップにより、比較的最近追加された機能です。
前述①②の合わせ技のような機能で、選択したアプリケーションだけ画面表示で切り替えることができます。
やり方は、Ctrlを長押しした状態で、見せたいアプリケーションを選択するだけです。


上記の画面では、「Edge」と「パワポ」の2つを選択していますので、学生にはこの2つのアプリケーションが共有されます。「メモ帳」は選択していないアプリケーションなので、画面共有中に教師がメモ帳を見ても、それは学生からは見えません。
学生に共有したいアプリケーションが複数あるが、一部学生に見せたくないものがあるときに使用するとよいでしょう。
「あれ?今、学生は何を見ている?」となった時は
画面共有中に「あれ?ちゃんと共有されてる?」「なんか学生の反応がイマイチだけど、もしかして違う画面を共有しちゃってる??」と心配になることもあるかもしれません。
そのような時は、画面共有中に操作バーから「ミーティングを表示する」を選択した後、共有画面上部の「自分の画面」をクリックすると、共有されている画面が確認できます。


いちいち共有を停止することなく、画面共有しながら学生は今何を見ているかを確認できるので、覚えておくとなかなか便利な機能です。
教師が共有画面に映り込んでYouTuberっぽく
共有した画面の中に教師が映り込むこともできます。下の画像は、私がデコうちわをもって学生を応援しているシーンです。YouTubeでこのような動画を時々見かけますので、ちょっとしたYouTuber気分も味わえます(笑)
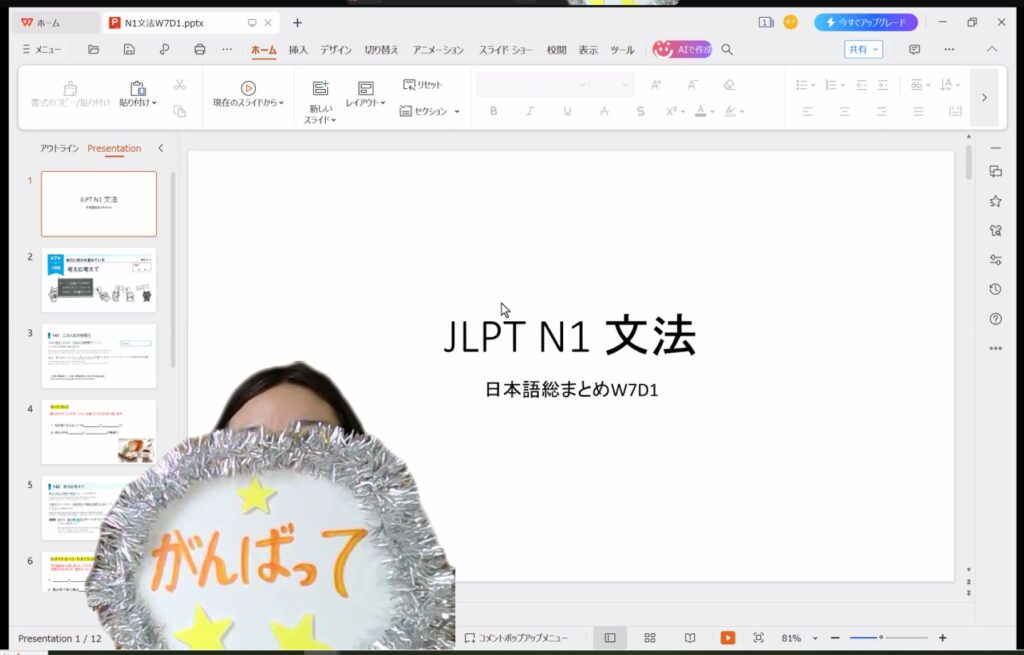
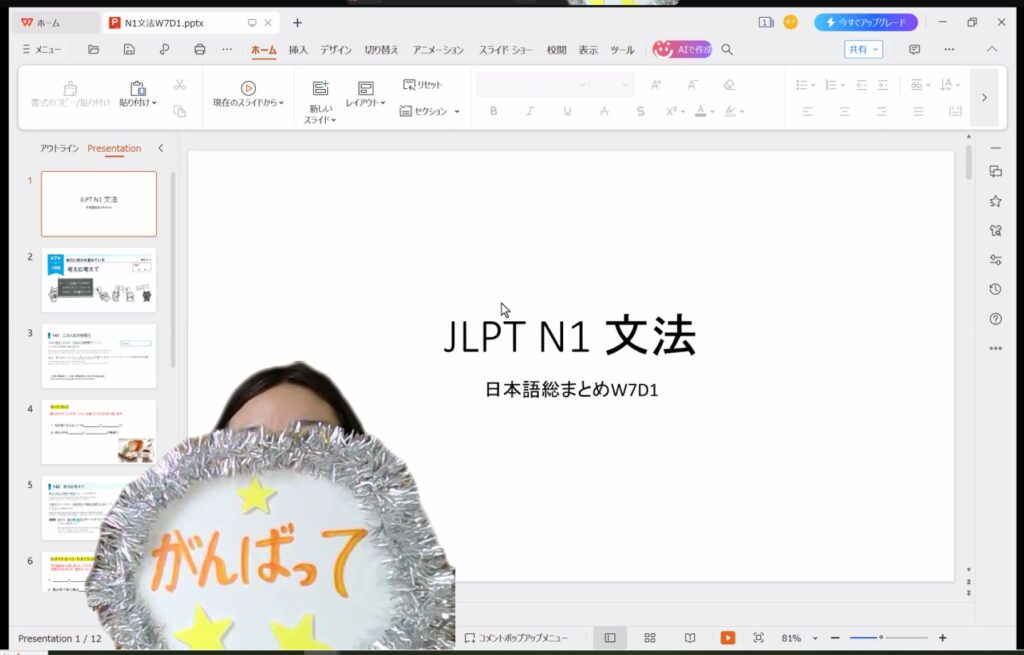
教師が映っている部分は資料が隠れてしまうので、アイスブレイクやウケ狙いに使うと良いと思います。
上記の画像は、画面「共有」ボタン→上部にある「詳細」ボタン→「PowerPointを背景に使用」ボタンで設定したものです。または、画面「共有」から共有方法を選択→右側にある「オプション」でレイアウトを選択することでも設定できます。
目的を忘れず実践・実践・実践
ICTも日進月歩なので、既存のやり方に固執せず広くアンテナを立てておくことはもちろん大切なのですが、やはりシステムや機能はあくまでも手段です。
なんのためのツールなのかを忘れないようにした上で活用していきたいですね。
こちらの記事(オンライン日本語教師は「孤独」なのか?【Cotoの取り組み】)でもご紹介しましたが、Cotoには先生同士が学び合う互助会があります。他の先生のレッスンを見せてもらうたびに、「同じツールでもこんな使い方ができるのか!」「こういうレッスンのもっていき方もあるのね!」と視野が広がります。
やっぱり他の先生のレッスンを見せてもらったり、フィードバックをもらったりといった、他者とのやりとりの中から学ぶのが一番勉強になります。そして「コレ、いい!」と思ったら、早速真似をさせてもらい、トライ&エラーを繰り返していくのが最も実践的で身になると感じています。








